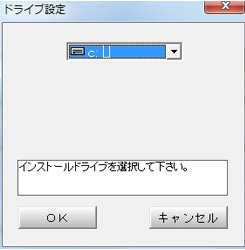製品紹介メニュー
TACTiCS財務ダウンロード
TACTiCS財務ダウンロード
TACTiCS財務はプログラム起動時と終了時にネット認証を行うことで使用できます。インターネットにさえ繋がっていればどこでも入力することができます。以下をご確認の上、ご利用ください。
動作環境
| 対応OS |
【スタンドアロン、クライアント】 Windows® 11 Windows® 10
|
| 【サーバー】 Windows® Server 2022 Standard Windows® Server 2019 Standard Windows® Server 2016 Standard |
|
| Webブラウザ | Microsoft® Internet Explorer® または Microsoft® Edge® (必須) |
| インターネット 接続環境 |
必須 |
| 対応機種 | 上記日本語OSが稼動するパーソナルコンピュータ 2GHz以上で2コア以上のインテルまたは互換プロセッサ |
| メモリ | 4GB以上 |
| ディスプレイ | 解像度:1024×768ピクセル以上必須(1280×1024以上を推奨) 画面の色:High Color(16ビット)以上必須 |
セットアップ方法
- 1.
- 『ダウンロードはこちら』をクリックしプログラムをダウンロードします。(下記メッセージがでた場合は[実行]をクリックしてください。)

- 2.
- [ユーザーアカウント制御]が表示された場合は[はい]をクリックします。
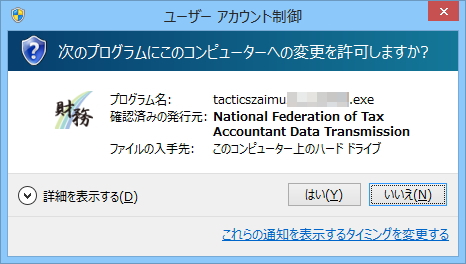
- 3.
- プログラムのセットアップが始まります。[次へ]をクリックします。
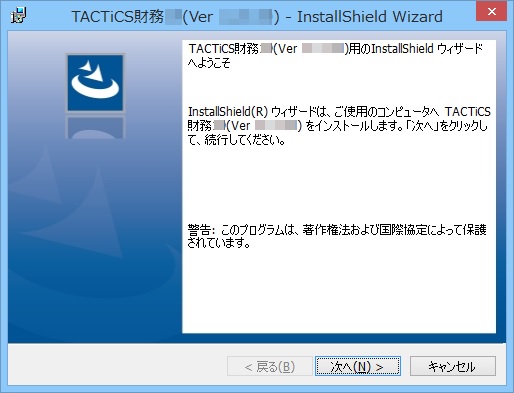
- 4.
- ソフトウェア使用約款をお読みください。[同意する]にチェックして[次へ]をクリックします。
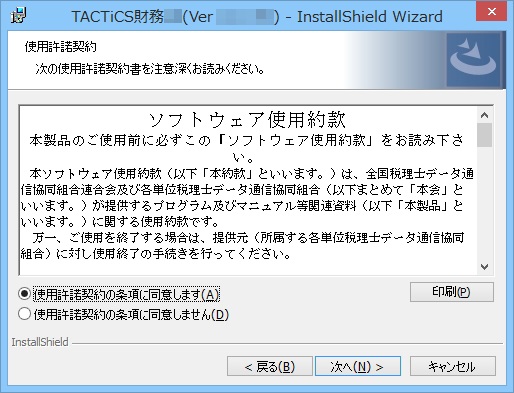
- 5.
- ユーザー名と所属を登録して[次へ]をクリックします。

- 6.
- インストール先のフォルダが表示されます。
[参照]をクリックすればインストール先を変更できますが、通常は設定を変更せずそのまま[次へ]をクリックします。
- 7.
- ユーザー情報やインストール先フォルダなどの情報が表示されます。
内容を確認し、問題がなければ[インストール]をクリックします。
- 8.
- プログラムのセットアップが完了しました。[完了]をクリックします。
最新版がリリースされている場合は9.に進みます。
- 9.
- 以下の画面が出た場合はそのまま暫くお待ちください。
処理が完了すれば自動で画面が消え、セットアップが完了します。
プログラムの起動方法
- 1.
- デスクトップの[TACTiCS財務]アイコンをダブルクリックします。

- 2.
- 初回起動時は通信IDの登録画面が表示されるので通信IDを登録します。
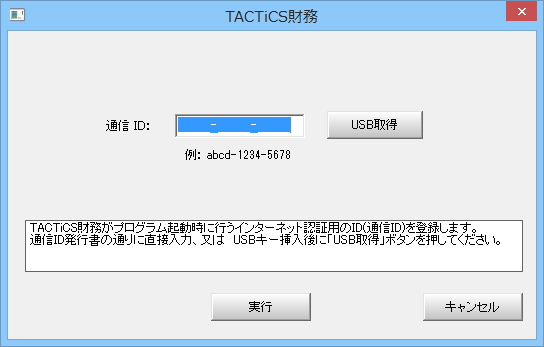
- 3.
- 自動で【TACTiCS財務】が起動し、「ログイン」画面が開きます。コードとパスワードを入力して「OK」をクリックします。
クライアントサーバー方式でご利用される場合はこちら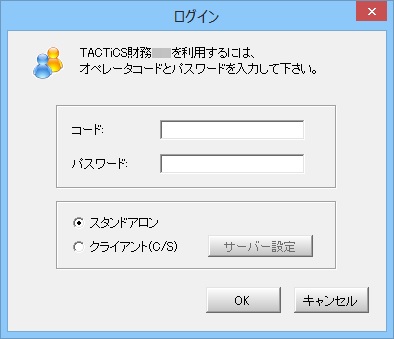
- 4.
- [データ選択]画面が開きます。
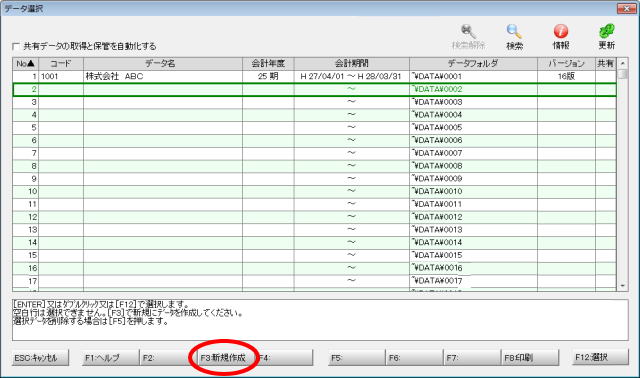
続きは「F1:ヘルプ」を参照の上作業を行ってください。
- 5.
- 「ログイン」画面が開きます。コードとパスワードを入力します。
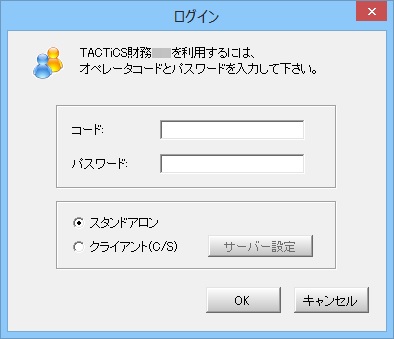
サーバー機の中にあるデータを処理する場合はこちらの形式で使用します。複数台のパソコンから同一データを同時に処理することも可能です。
事前にサーバー機に対してサーバー用プログラムをセットアップしておく必要があります。
事前にサーバー機に対してサーバー用プログラムをセットアップしておく必要があります。
- 6.
- 『クライアント(C/S)』にチェックします。
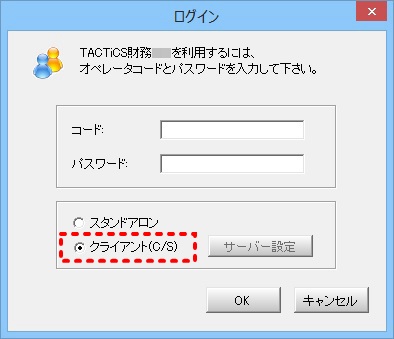
- 7.
- 「サーバー設定」をクリックします。
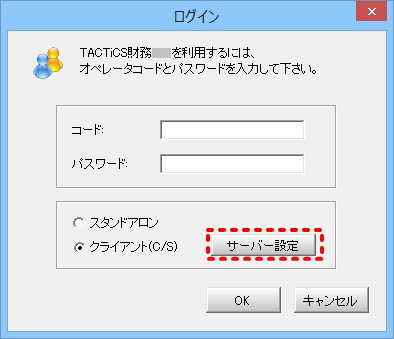
- 8.
- 「データサーバーの設定」画面が表示されます。
「参照」をクリックすると開く「コンピュータの参照」画面からサーバー用のプログラムをセットアップしたコンピュータを選び、データを管理するドライブを指定して「OK」をクリックします。- ※
- 6~8の作業は次回起動時には必要ありません。

- 9.
- 「ログイン」画面に戻ります。「OK」をクリックします。
サーバープログラムのセットアップ
同一事業所内にTACTiCS財務が2つ以上あれば、TACTiCS財務をクライアントサーバー方式で利用できます。この形式で利用すると複数台のパソコンから同一データを同時に処理可能になります。
本処理はWindows Server 2022、2019、2016、2012R2、2012を搭載したサーバー機に対して行います。- 1.
- 「データベースインストール」をクリックします。
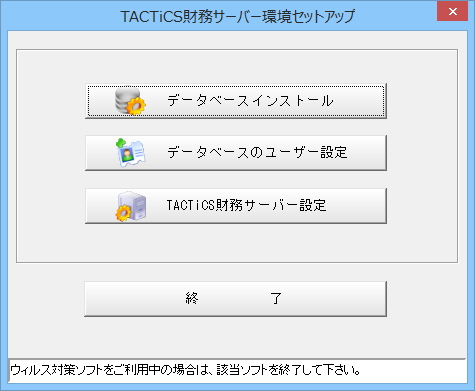
- 2.
- 「次へ」をクリックします。
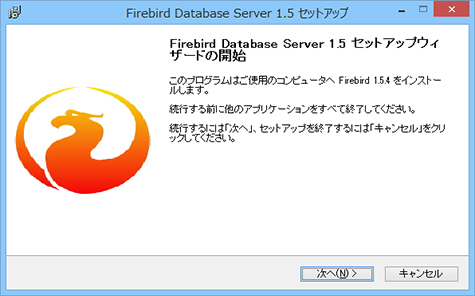
- 3.
- 使用許諾契約書を確認し、「同意する」にチェックして「次へ」をクリックします。
以降は全て設定を変更せずに「次へ」で進みます。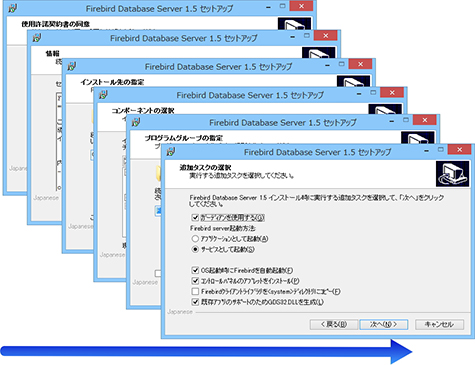
- 4.
- 「インストール」をクリックします。
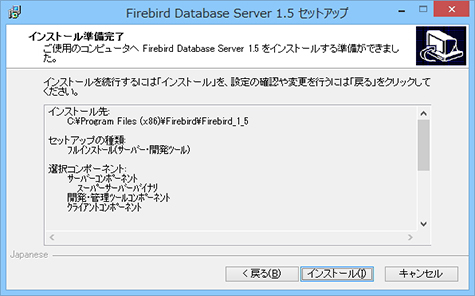
- 5.
- 「次へ」をクリックします。
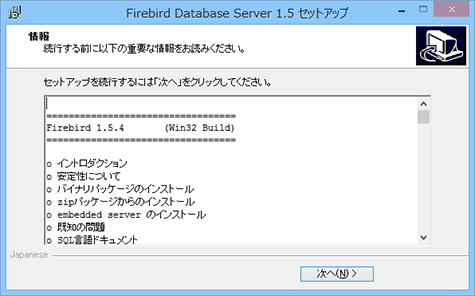
- 6.
- そのまま「完了」をクリックします。
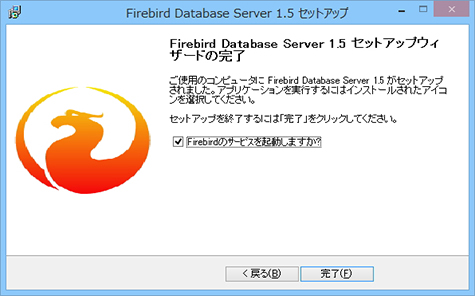
- 7.
- 最初のメニューに戻ります。数秒待つと「データベースのユーザー設定」がグレーになります。
- ※
- グレーにならない場合はボタンをクリックしてください。
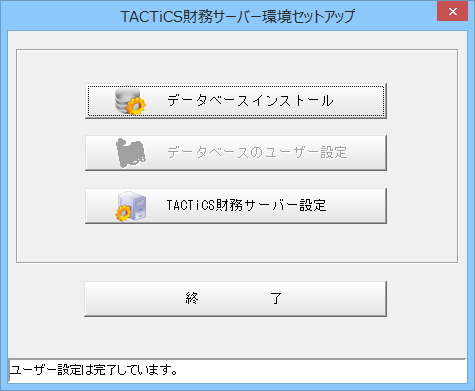
- 8.
- 「ドライブ設定」画面が開きます。データを管理するドライブを指定して「OK」をクリックします。